

How to Access Chrome Developer Tools in Your Browser It enables you to assess the general performance of a website.
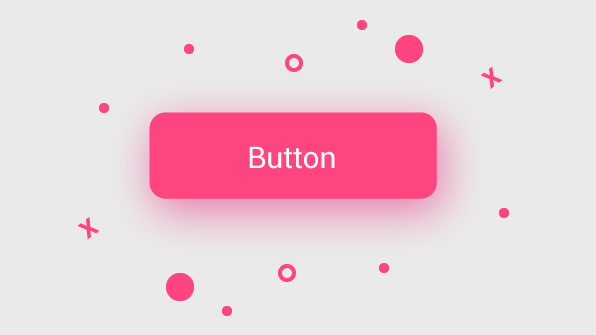
It enables you to make changes to your code, test it, and inspect it.Ĭhrome Dev Tools give developers more control over their web applications and browsers. It enables you to create better websites in a shorter amount of time. Here are some of the advantages of using Chrome Dev Tools: The font weights of each element used on a web page.Ĭhrome Developer Tools is also known as Chrome Dev Tools.Ĭhrome Dev Tools are a suite of web developer tools that come pre-installed in the Chrome browser.Ĭheck out this article to know more about Chrome developer tools.The font-families of each element on a web page.The font-size of each element used on a web page.The line height of each element used on a web page.It serves as a preview tool that allows you to see the different CSS properties used in creating a web page. The CSS overview panel is one of the newest features of Chrome Developer Tools. We'll also learn how to use CSS overview to get the colors and other CSS properties you want to use in creating a web page. In this post, we'll go over how to use the CSS overview feature in Chrome Developer Tools. The CSS overview feature in Chrome Dev Tools lets you see these CSS properties. But you'll need a browser extension to see the website's color scheme and other CSS features. To undo the settings, you can reset to default by issuing similar commands, where you replace set by reset and omit the last argument.If you're a web developer, you probably appreciate a well-designed and attractive website.Īnd you might see a color scheme or font on a specific website that you want to incorporate into your blog or web app. "Hide Activities" is available through the package gnome-shell-extension-hide-activities "Arc Menu" can be installed through the package gnome-shell-extension-arc-menu. This package also contains all other officially supported Gnome Shell extensions. "Applications Menu" can be installed through the package gnome-shell-extensions. The latter is available through the package gnome-shell-extension-prefs, the former in gnome-tweaks.

After installing them, you need to enable them on a per user basis, using Gnome Tweaks, or, on more recent Ubuntu versions, the "Extensions" tool.
#Overview button install#
You can install them from Snap Center or with the terminal command sudo apt install.
#Overview button software#
This will largely place the overview out of your view.Īll mentioned extensions are available in the official Ubuntu software sources. If you need to disable it, you can do so using Gnome Tweaks or with the command gsettings set enable-hot-corners false Not needed on stock Ubuntu, because it is already disabled by default. Gsettings set toggle-application-view "" Gsettings set .keybindings panel-main-menu "" Issue following commands to disable 1) the Super key 2) the Super+ S, 3) the Alt+ F1 key and the 4) Super+ A shortcut keys, which open either the Activities or the Applications overview.
In that case, you will want to install an alternative launcher program, for example ULauncher, Albert or Rofi.Ģ) Disable the Super key and other shortcut keys Hide the Activities button: Install the extension "Hide Activities" to hide the button. Replace the Activities button by a traditional menu: Install "Applications Menu" or "Arc Menu" to see your Activities button replaced by a button that opens a classical menu. You can, however, configure Gnome Shell to make access to the overview much less immediate. The activities overview is core to Gnome Shell, so can as such not be disabled.


 0 kommentar(er)
0 kommentar(er)
